General
About
A Print Template provides a format for printing a Quote/Invoice or Catalogue. These templates can be used for Printing and Faxing. If you want to use templates for EMailing and saving to disk files, use SZ Templates instead (See Chapter "SZ Template").
The position and text appearance for each of the components of these printed
documents can be customised. These components are represented by "Template
blocks". These blocks are manipulated to provide the desired layout of
the template. Additional text and picture blocks can be added to enhance the
printed result.
The template consists of five sub layouts. These may differ from each other
if required.
1) Preceeding page (optional). This page can contain fields such as Fax header information. If this part contains no blocks, it won't be printed.
2) First product page. This is always part of a printout. This will probably contain customer address details in a Quote or Invoice.
3) Middle product page. If the total number of pages in a printout exceeds
two, then this sub layout is used for all the pages between the first and last,
i.e. in a 5 page printout, pages 2,3,4 will use this sub layout.
This layout could contain simple information, such as the page number or the
date.
4) Last product page. This layout is also always part of the printout. When
printing, the Application will check to see if the information fits on to the
first page. If it does, it then checks if the data will still fit when the blocks
from the last page are added. If not, another page will be added to show the
last page's blocks.
Switching between the three layouts is done by selecting the sub layout from
the "Display as" pop up menu at the top of the Print Template window.
Note: Not all information will be available for printing from a Catalogue. Some
options will be ignored, such as totals, finance, discount and customer details.
5) Following page (optional). This page can contain information to be appended after the product information pages. It woln't be printed if it contains no blocks.
Hints
EMail quotes/invoices
You can print SaleSmartz quote/invoice templates to PDF files and eMail attachments.
Create a Quote/Invoice cover eMail in the merge templates folder ("File" menu - "Merge with" - "Edit merge templates").
When you print preview a Quote/Invoice, select "EMail attachment" from the print preview plugin menu (bottom right) and
it will merge the cover email with the customer name etc. fields, and also attach the template as a PDF file.
Print templates
Creating
To create a new Print Template, select "New" from the "File" menu and then choose the "Print Template" document type.
Opening
A Print Template can be opened by opening its file on disk.
Editing
A template consists of three types of blocks. By default, a "Columns" block is created. This is essential for printing, and can not be removed. Text and picture blocks can be added as well.
Creating Blocks
Template blocks are created in different ways depending on the type of block
you wish.
Text blocks can be created by dragging the "Drag new block" button
in the top of the window, to the template layout area.
Text blocks can also be created by selecting the "New template block".
A default block is created and placed at the top left of the window.
Picture blocks are created automatically by pasting a picture from the clipboard.
Deleting blocks
Template blocks can be deleted by first clicking on them to select them and choosing the menu item "Clear template block" or pressing the "Delete" key.
“Block info” dialogue
Double clicking, or selecting a block and selecting "Edit template block"
in the "Edit" menu, will display an information dialogue. Each block’s
attributes are set in this dialogue.
Each block type will display a different block info dialogue but the lower part
of each dialogue will remain the same. This part applies to both text and picture
blocks (See the following sections for more information on block editing).
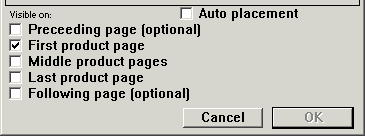
General block attributes part of a Block info dialogue
Preceeding page, First page, Middle pages, Last page, Following page
The sub layout(s) that a block will appear on are selected using the three check boxes at the bottom left of the dialogue. Column blocks are always visible on all sub layouts.
Auto placement
Check the "Auto placement" option on when you wish to automatically
place a block which lies below the columns block.
The columns block will change in vertical size depending on the quantity of
Products being printed. As a result of this, blocks below the columns block
may appear to have a large white space between them, and the columns block.
Checking the Auto placement option on will cause a block below the columns block
to shift to compensate for the size change. Its vertical position is adjusted
to be the same distance below the columns block, even when the columns are shorter
than in the template.
Appearance
The block’s font, style, alignment and size can be changed using menus.
The type and width of border can also be set for a block using the "Border"
menu.
Border clearance relates to the gap between a template blocks content and its
edges. This is especially useful in the Column block when you wish to increase
the gap between various lines of text.
Select a text block or a part of a columns block and then choose the attribute
from the menus.
Column block
Column blocks display the content of the Quote/Invoice or Catalogue. Print
preferences can be set, to customise the appearance of the printed result.
A column block is divided into different parts and font information can be set
individually for each part.
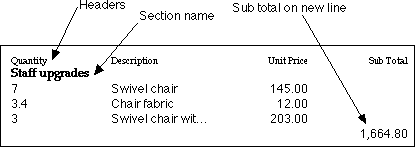
Sample printed columns
The columns block has more attributes than the other two block types. The order and content of each column can be set. The font and border settings can also be set for individual cells in the block.
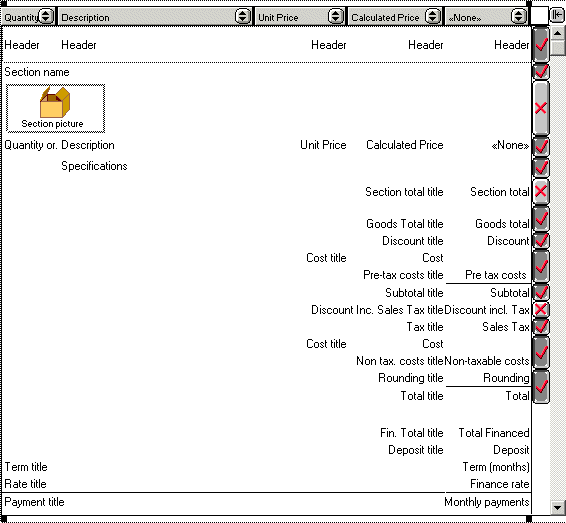
Columns block
To the right of the columns block are buttons with ticks or crosses. These
buttons define which rows will be included in the final print out. Click these
buttons on or off to change the printed result.
Note: You will have to select the columns block by clicking in it in order to
see the buttons and scroll bar in the right of the columns block.
Header
The header is the name of the content of each column. The text appearance is set for all of the headers together.
Section name
This is the name of each section of Products in the Quote/Invoice or Catalogue. This cell will always remain visible in the template edit window, even if the "Print section name" option has been turned off.
Section picture
The graphical (Icon) view of each section of Products can be included and printed.
This view is created in the source Quote/Invoice or Catalogue and appears the
same as a section (graphical) view in these documents.
The alignment and border for this picture can be defined in this cell of the
columns block.
Content
As well as for the whole block, the size, font and border for each cell in
the column block can be set individually. The size and content of each column
can be changed at the top of the block (See section "Display columns", chapter "Basics").
The Product specifications are shown under any columns defined as "Description".
This is shown on the printout only for a Catalogue Product or if the "Show
description" option is checked for a Quote entry object (See chapter "Quote").
Totals
The total cells can each be set to individual text appearances. They will always
be placed on the right hand side of the columns block.
The costs/tax and finance reflect the costs mode of a Quote or Invoice.
If total cells are not used, such as finance and costs, they will not be printed.
Note: The header titles used in the column block can be changed if you wish.
Double click on the block to show the "Block info" dialogue, choose
one of the headings modes with the pop up menu in the top left of the dialogue
and then change the text in the appropriate field(s).
Column Block Info
Double clicking on the Column block will show the Column Block Infor Dialogue
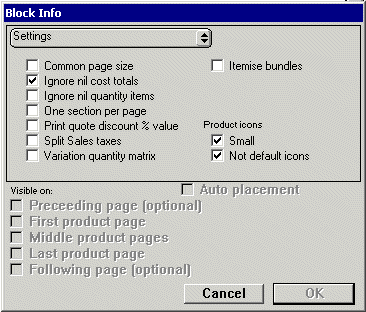
Column block info dialogue
Common page size
The column block in each sub-layout has the same height. The width of the column block on each sub-layout is always the same.
Ignore nil cost totals
If the pre-tax costs total or the non-taxable costs total are nil then this total will not be printed.
Ignore nil quantity items
When you break orders/invoices into part deliveries, some entries may have a nil value for quantity. These items can be removed from the printout by checking this option..
One section per page
Each section in the Quote/Invoice or Catalogue will be started on a new page in the printed result. Sections that will not fit on to a single page in the print out will be carried across to the next one.
Print quote discount % value
When the overall quote discount is printed, you can choose to print the discount as a percent value as well as the money value, by using this option.
Split Sales taxes
If you have multiple tax components in a Invoice/Quote, this option will split them and show the total for each.
Variation quantity matrix
This option will show products which have variation matrix, as a grid of quantities (See section "Extras", chapter "Product").
Product icons
Icons can be printed for each product line by choosing "Icon" from the column's content pop up. The placement of these icons is determined by the column definitions in the columns block.
Small
With this option, icons will be printed in small form instead of the normal large form. Use this option to reduce the line height of each row if you don't use a larger font size, i.e. a font smaller than 14 point.
Not default icons
Products which have no icon assigned to them normally appear with a default icon. When you chose this option, these icons will not appear in the printed result.
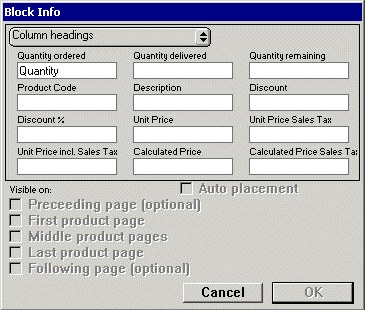
Columns block info, Column headings mode
The pop up menu at the top of the columns block dialogue allows you to change
other information for a block.
The text headings which appear in a print out can be changed if you wish. Each
text heading has a field in which you can type. Any text entered in a heading
field will be used to replace the associated heading text in the print out.
The totals headings option in the pop up allows you to change headings associated
with totals.
Note: These changed headings will not appear in the Print template window, but
will appear in when a document is printed using this template.
Text block
Text blocks can contain information about the Quote/Invoice, Customer (only
for Quotes and Invoices) or other sources.
Text blocks are created by selecting the "New template block". A default
block is created and placed at the top left of the window.
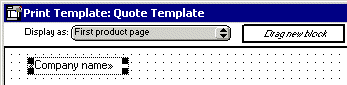
New text block
The text content of each block can be taken from one of six sources and is selected in the text block info dialogue. This dialogue is opened by double clicking on a text block.
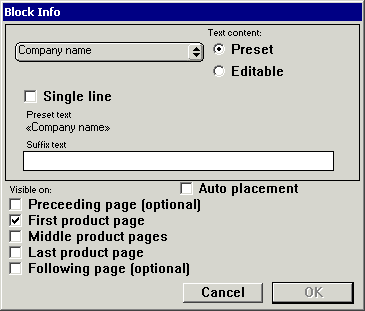
Text block info dialogue
The sources of the content of a text block are:
1) Preset text. Preset labels can be added to the template. The text content of these blocks can be chosen from the pop up in the Block info dialogue. Labels, such as Contact name and address are set from the attributes of each Quote/Invoice. Other labels, such as date, time and page number are calculated when printing.
2) Editable text. You can define your own "Standard text", which will appear on all printing, such as headings or greetings. This text can be changed for each Quote/Invoice/Catalogue just before printing, in the "Print preview" dialogue.
Single line
If you only wish to use a single line of preset text, check this option on. This could be used for example for the Contact phone numbers field, if you only wanted to show the first phone number from several in this field. The number to the right of the check box represents which line you wish to use.
Suffix text
If you wish to place any text after the preset text, enter it in this field. This can be useful for example if you wished to place a comma after a person's name, but could not always be sure how long the name was.
Picture block
Picture blocks can contain such items as company logos or maps.
Picture blocks are created by pasting pictures (type "PICT"(Mac)/"Bitmap"(PC))
from the clipboard. A new block with the picture will be created. The picture
content of this block can be changed in the "Block info" dialogue
by pasting a new picture from the clipboard into the "Picture" field.
To get the best quality picture printing, paste a large or high resolution picture
into the template. Resize the new picture to make it smaller which increases
the quality.
Most printers have a higher resolution than a screen and thus pictures of a
normal size will appear with jagged edges. Reducing the size of a picture will
scale it and increase the resolution and hence the quality of the printed result.
You can reduce the size of a picture with a %-scale by double clicking on the
picture and typing in the vertical and horizontal scale values in the "Block
info" dialogue.
Printing a Quote/Invoice or Catalogue
When ready, a Quote/Invoice or Catalogue can be printed using a template. The
printed appearance will be determined by the chosen "Print Template".
When you have a Quote/Invoice or Catalogue open, you can choose a template file
from the list beside the menu item "Choose template" in the "File"
menu.
A scan of the disk can be made to search for template files by selecting "Look
for templates" beside the "Choose template" menu item. Templates
are installed by simply saving them into SaleSmartz’s folder, or a sub
folder of this. File aliases/shortcuts can be used to link file servers to your
application's folder. Place an alias/shortcut to a shared disk inside the home
folder for SaleSmartz. SaleSmartz will then use this alias/shortcut when searching.
This scanning process is done once, automatically when the files are first needed.
This template choice will then be stored and saved with the other Quote/Invoice
or Catalogue information.
Selecting "Print preview" in the "File" menu when viewing
a Quote/Invoice or Catalogue will show the printed format before it is sent
to the printer. The page format shown includes the selected template’s
latest changes. This means that changes can be made to an open template, without
saving, and these will be reflected in the printout.
Text labels in the template can be edited in the "Print Preview" mode.
This allows last minute changes to a printout.
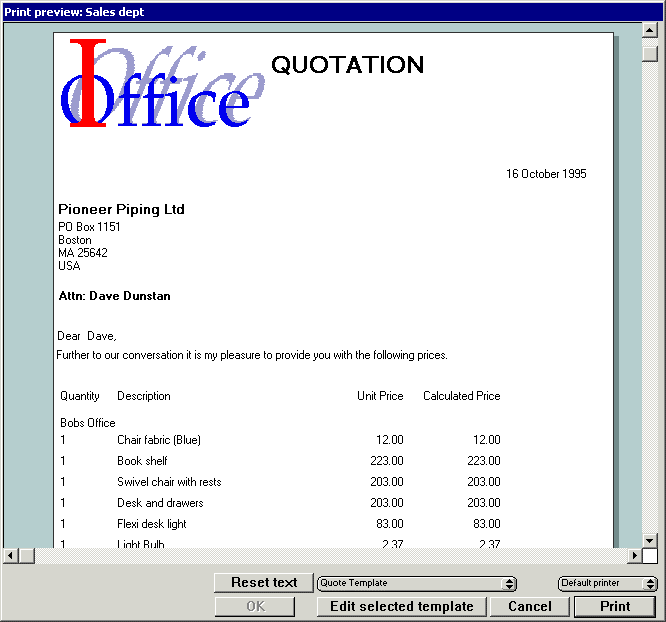
"Print preview" dialogue
Reset titles
To change all the fields back to their original values, click on "Reset
titles".
Note: The columns block field can not be edited in this manner.
It is better to store these changes in the Print Template window if you modify
these text fields regularly.
Template chooser popup menu
You can choose another template by selecting from the popup menu in the bottom of the window. This will update the window with the new template
Edit selected template
This button will close the print preview window and open the selected templates source file for editing.
Plug-in menu
This menu will allow you to choose the plug-in to use to print/fax/email or
save the document. Documents can be emailed using Text, HTML or PDF file format. For SZ Templates
(See chapter "SZ Template")
To fax a document, be sure to install your fax software first. Choose the fax
option as the current printer (consult your fax software manual) and print in
the same way as you would to a normal printer.