General
About
Catalogues store references to Products in Price Lists and bundles of Products.
Catalogues are used to display Products in a graphical, organised and more descriptive
way than Price Lists. The structure of a Catalogue is Book-like as in a Quote.
Bundles can be built in Catalogues as groups of Products. These can be used
for "special deals" or set configurations. These bundles are stored
in the Catalogue file whereas the Products are not.
"Source documents" is the term given to files used to store the source
objects for entries in a Catalogue or Quote.
Window
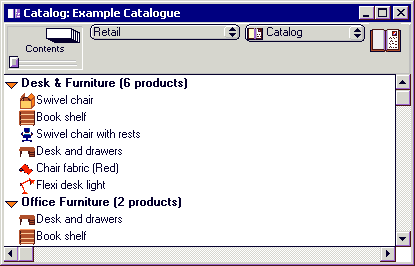
Catalogue window
Price type popup
If you have more than one price type, this popup menu will be visible and enable you to view each price type for the products (See section "Price List", chapter "Preferences").
Page switcher
To the left of the Catalogue window is a Page switcher. This navigates through the Catalogue (See section "Catalogue/Quote", chapter"Basics").
Section name
The section name field is used to edit the name of a section when it is viewed in the section (graphic) view.
Menu
The Catalogue has its own menu which appears when the Catalogue window is selected.
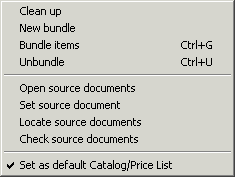
Catalogue menu
Clean up
Align the Catalogue entries when in section (Graphic) view.
New Bundle
Create a new empty Bundle object.
Bundle items
Group the selected Products into a new Bundle object.
Unbundle
Break up the selected bundle(s) into source Products.
Open source documents
If source documents (Price Lists) for any of the Catalogue entries are closed, this menu item will open the source files. These files will be opened but hidden and can be seen in the "Window" menu.
Set source document
Sets the source document for each of the selected entries via a file select dialogue.
Locate source documents
If some of the source files have been moved or deleted from a disk, this menu item will open a dialogue to locate the correct source file (See section "Catalogue/Quote", chapter "Basics").
Check source documents
Quickly check all source files to make sure they are open or located on the disk.
Set as default Catalogue/Price List
This will set this catalogue as the preference for the default Catalogue. The windows menu will then open this catalogue as the default, or when SaleSmartz starts up, if you have set the preferences to do so (See section "General", chapter "Preferences").
Creating
Select "New document" from the "File" menu and then choose the "Catalogue" document type.
Deleting
A Catalogue can be deleted by removing its file from disk.
Opening
A Catalogue can be opened by opening the file on disk.
The application's Catalogue can be opened by selecting "Open Catalogue"
in the "Windows" menu. This will open the default Catalogue file,
the location of which is stored in the preferences. If no Catalogue is currently
set as the application default, then you will be asked to locate it with the
preferences dialogue (See section "Catalogue", chapter 24. "Preferences").
A Catalogue can also be opened from a Quote by selecting the menu item "Open
source documents" or when an object requests Bundle information (such as
double clicking on an object in a Quote). Opening Quotes can also automatically
open related source Catalogues if the preferences are set to do this (See chapter "Preferences").
Catalogue entry
About
A Product installed into a Catalogue creates a catalogue entry object. Each
catalogue entry remembers the file that it came from. The item’s file can
be changed by selecting the item, selecting the "Set source document"
menu item, and then choosing the new file. Products are represented by reference
in Catalogues, they are not stored there. This means that a Catalogue always
requires a Price List to display Product prices and icons.
Catalogue entries can appear in different forms. In the section (or graphic)
mode catalogue entries will appear as in the example below if the preferences
option for large catalogue entries is on (See section "Catalogue", chapter. "Preferences").
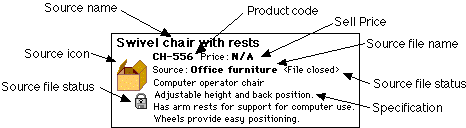
Large Catalogue entry
If the preferences option is set to small Catalogue entries then the catalogue entry will appear as in the figure below.

Small Catalogue entry
The same Catalogue entry will appear in a simplified form in the contents mode of the Catalogue.
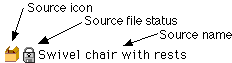
Contents Catalogue entry
Source icon
The Product’s icon is shown here, when the Product's Price List is open.
Source name
The last updated name of the Product is shown here.
Product code
This is the reference code of the Product, the link to the Product in the Price List. This is hidden when the user level is not "Full access level".
Sell price
This is the current price of a Product, only available when the source Price List is open.
Specification
A sample of the specification stored for the Product in the Price List.
Source file name
The name of the Product’s source file. This is optional and can be set as a preference (See section "Catalogue", chapter "Preferences").
Source file status
The state of the Product’s source file. This is hidden when the list file is open. It will show if the entry's Price List file is closed or has been moved/deleted.
Creating
Products can be selected and dragged from a Price List window into a Catalogue
window. Copying objects is done in a similar way, by selecting Product(s), copying
and then pasting into the Catalogue window.
Catalogue entries can also be dragged or copied from one Catalogue to another.
A Product can be placed into a Catalogue by using the "Find" dialogue
(See chapter "Finding").
Deleting
To delete a Catalogue entry, select it, and select "Clear catalogue entry" or "Cut catalogue entry" in the "Edit" menu, or press the "delete" key.
Copying a Picture
As mentioned earlier, Catalogue entries can be copied from a Catalogue window.
When an entry is copied in the section (graphic) mode, a picture of the object
is also copied (as in a Quote). This picture can then be pasted into another
application to be used in drawing documents.
This picture can also be used in the printing of a Catalogue.
Printing
About
A Catalogue is printed by first choosing a "Print Template" file, then selecting "Print" or "Print preview" in the "File" menu (See chapter "Print Template").