General
About
Contact files can be merged with word processor files to create documents such as faxes, letters or application forms. These documents will then contain information about the Contact that was used, i.e. name, address and phone number. Contact files can also be merged with Label Template files (See chapter "Label Template").
For merging Quotes and Invoices, see chapter "SZ Template".
Preparing
About
Before a Contact can be merged, the merge file must be prepared and placed in the "Merge templates" folder in the SaleSmartz folder. Label template files can be created and placed in this folder to become accessible.
Other document files used as templates for these merges can be created in most word processors which can save a document in the "RTF", Rich Text Format. Create the letter or fax etc. using your own fonts and styles, including tabs for layout positions. The easiest way to enter fields in a template is to copy them by selecting "Copy merge field names" in any of the SaleSmartz Contact menus, and then paste them into your word processor application .
The finished result could look like this:
<sz id="contact.Company name">
<sz id="contact.Street/PO Box">
<sz id="contact.Area">
<sz id="contact.Zip code"> <sz id="contact.Town">
<sz id="misc.Long Date">Dear <sz id="contact.Person First Name">,
I would like to announce a demonstration of our new products.
Regards,
<sz id="myself.Name">
The resulting file after the Contact merge with "New Interiors Ltd." would then appear as this:
New Interiors Ltd.
1 Northern Avenue
Upper Richmond
Cambridge
12th April 1995Dear James ,
I would like to announce a demonstration of our new products.
Regards,
Steve Salesperson
The resulting document can then be changed or re-formatted, as a new file is created from the merged information.
Template
Once you have designed your merge template file in your word processor, save
it as "RTF" format into the "Merge templates" folder inside
the SaleSmartz folder. Only the "RTF", "HTML" format and Label Templates can
be used to merge documents.
Consult your Word processor’s manual to find how to save a document in
this format. Generally you would choose the menu item "Save as..."
and then choose the "RTF" file format.
When SaleSmartz is started, it searches for merge templates in the "Merge templates" folder and adds them to the "Merge..." menu item in the "File" menu. This folder is also monitored for changes, and the menu will be updated for changes in the "Merge templates" folder while the application is running.
Merging
Once you have saved one or more merge templates in the "Merge templates" folder, you can then merge Contacts using these steps:
1) Select one or more Contacts by:
a) opening a Contact file window. To choose a particular person or address type to use, show the address mode in the Contact file window and choose the desired address, otherwise the default address will be used.
b) selecting one or more Contacts in the Contact List window.
3) Select the "Merge" menu item in the "File" menu and choose the file you wish to merge to.
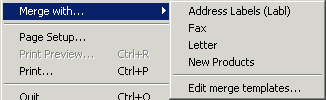
Merge menu
4) Merged Label Templates will simply be opened with the merged information.
If the merge file is a word processor file, then you will then be show a dialogue
to allow more options.
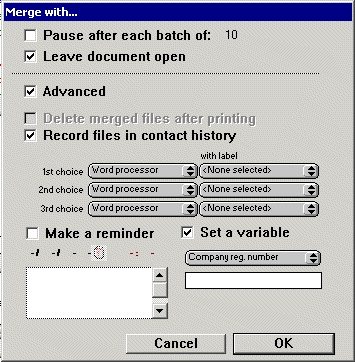
Merge with dialogue
If you click on the "Advanced" button you will be presented with several merge options.
Pause after each batch of
If you wish, you can print the documents in batches in case you have a problem with your printer.
Print and close each file
If this option is marked off, then each file will be opened and you will have to print each file yourself.
1st-3rd Choice
These options allow you to choose the method of merging files. The three popup
menus contain a list of Plug-ins for mail merging.
If you were to choose the popups as in the picture, all contacts that had a
fax number would receive a fax. If they had no fax number, they would receive
an email. If they had neither, then a letter would be printed, optionally with
an address label if selected.
Make a reminder
If you want to remind yourself to call the contacts who received this merged letter, then you can choose this option and create a reminder memo in the contact history for each contact.
Set a property
If you want to set a property for each of the merged contacts, then you can
choose this option.
For Macintosh computers, the application used to open the new merged file should
be the application you created the merge template with. If for some reason the
word processor is not automatically opened, the default merge application can
be set in the "Merge" section of the Preferences dialogue (See chapter
16. "Preferences"). This application will be used to open all files
which have no known application type.
A newly created word processor file can also be automatically linked to the "Docs" section of the Contact for later reference, if the preference is set so.