General
About
Products are stored in Price List files. The main window of the Price List is a list of all of the Products contained in the list. This list can be viewed and sorted according to each column (See section "Display columns", chapter. "Basics" ). The list shows an abbreviated form of each Product.
Creating
A Product can be created by either importing data from a text file or by selecting "New product" in the "Edit" menu while viewing the Price List window. "New product" will provide a dialogue to enter the new Product code".
A unique product code will be provided as a default, you may change it if you
wish. This product code will remain fixed for the Product and act as the reference
for all other documents using the Price List.
Products from other Price List windows can be dragged or Copied/Pasted into
another Price List. If the Product being moved has the same product code as
a product already in the Price List, you will be warned. This ensures that only
one Product in a list has a particular product code.
Deleting
A Product can be deleted from a list by selecting one or more Products in the
Price List, selecting the menu item "Clear product", "Cut product"
or pressing the "Delete" key.
This will delete the Product from the Price List window. The Product then will
be deleted from the Price List file when its list document is saved.
Note: When a Product is deleted, its product code is reserved until the Price
List is saved. This means that you can not add a Product with a deleted Product's
code until the Price List has been saved.
Editing
Once created, a Product can be edited by opening its information window. Double click on the Product or click on it and select the menu item "Open product". The information window will appear to allow editing.
Product Info window
About
The Product Info window is used to display and edit information for a Product. It has a top panel and five other modes to display information.
Menu
The Product Info window has a menu which is only visible when this window is active.
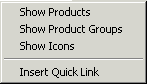
Product Info window's menu
Show Products
Selecting this menu item will show the Product's Price List's main window containing a list of Products included in this Price List.
Show Product Groups
The Product Group mode of the Product's Price List can be shown by selecting this menu item.
Show Icons
The Icons mode of the Product's Price List can be shown by selecting this menu item.
Insert Quick Link
This menu item can be used to insert the characters used to define a Quick Link for reminder text (See the Sale Reminders field description later in this chapter).
Use default "Retail" settings
This menu item reverts the Product’s pricing and sales tax to the Product’s Price List or Product groups default sales settings. Available in the "Pricing" mode.
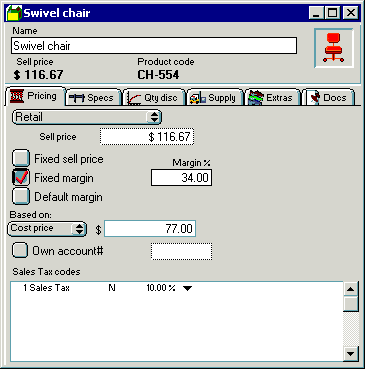
Product Info window
The top panel of the Product Info window displays the basic information for a Product.
Name
The name of the Product can be changed in this field.
Sell Price
The sell price of the Product is shown in this field. Editing of the retail price is done in the "Pricing" mode of the Product Info window.
Product code
The Product code cannot be changed for a Product. It acts as the unique reference to this Product.
Icon
The picture icon for the Product can be changed. Until changed, all Products will have a default icon like this.
![]()
Default Product icon
Note: A Product without an icon will use its Product Group’s icon if the
group has one. This is why a Product in a list may appear with an icon, but
in the information window it will appear without.
This icon acts as a dragging tool. Dragging the icon has the same effect as
dragging the Product in the Price List and allows you to install the Product
into another document.
To select an icon that is already installed in the Price List, double click
on the icon in the Price Info window or click on the icon and select the "Choose
icon" menu item. The choose icon dialogue will then appear with a list
of all the icons installed in the Price List.
![]()
Icon selection dialogue
Double click on one of the icons displayed to select it or click on "Default". The default icon will deselect any icon that was associated with the Product.
Pasting Icons
An icon can also be linked to a Product by selecting the Product's icon in the Info window and pasting an icon or picture from the clipboard.
Disk file icons (Macintosh only)
Icons can be copied from the "Finder". Select a file and then select
"Get Info" in the "Edit" menu. Select the icon in the top
left of the information window and copy it. Show the Product's information window
and Paste the copied Icon into the selected Product icon.
Pictures
Pictures can be pasted as icons. If you have a graphics viewing application,
select a picture and copy it. Switch into the SaleSmartz application and paste
the picture into the selected Product's icon. A new Icon will be created.
Pasting an icon will perform three actions. First the icon will be added to
the Price List, saved and then linked to the Product. If the pasted icon is
already in the Price List then only the product link will be set (See section "Product Icons", chapter "Price List").
Pricing
About
The "Pricing" mode shows information about the origin and pricing structure of the Product. When the user level is not "Full access level", this mode is hidden from view. This is to prevent a customer from possibly seeing this information.
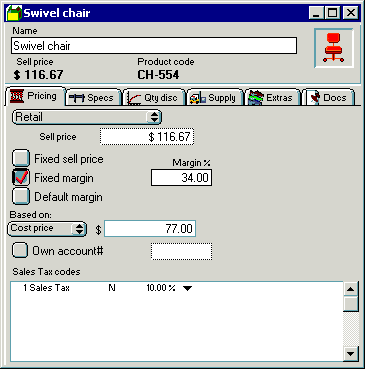
Product Pricing mode
Price type popup
If you have more than one price type, this popup menu will be visible and enable you to edit each price type within a product (See section "Price List", chapter "Preferences").
Sell Price
This field contains the Product's current sell price value. This field can be edited only if the "Fixed sell price" mode is selected. If a margin mode is used this field will indicate the Product's sell price for the margin.
Sell Price Modes
The sell price for a Product can be set in three different ways. The simplest
way is to type in the Product's price into the "Sell price" field
(Fixed sell price).
The sell price can also be calculated by using a margin value (See section "Margin",
chapter "Basics"). The Product's margin can be set for each Product
(Fixed Margin) or in the Product's Product Group/Price List (Default Margin).
Fixed sell price
This check box will select the "Fixed sell price" mode, where the Product's sell price is entered into the "Sell price" field.
Fixed margin
Selecting this check box will activate the "Fixed margin" mode for a Product. In this mode the Products sell price is determined by the margin value you enter in the "Margin" field. The "Sell price" field will be inactive, but will indicate the calculated sell price.
Default margin
If you click in the check box to activate this mode, a Product's sell price
will be determined by the default margin for that Product.
This default margin is first taken from the Product's Product Group margin if
it has one. If no margin is available for a Product's group then the Price List's
default margin will be used. This allows you to change a margin value for a
whole range of Products at the same time (See chapter "Price List").
Based on:
If you have more than one price type, you can base one type on another by selecting another type in this popup menu e.g. Retail price = Wholesale + 30% margin. The default is to use the cost price for margin calculations.
Cost price
This describes the cost value of purchasing this Product. This is only used as a reference for yourself and for calculations used in the "Profit" mode of Quotes and Invoices. The cost price is used as the basis for margin calculations.
Own account#
If you export information from SaleSmartz to an accounting system, you can set this product’s account code in this field. If no number is entered here then the default account number will be used, from the Product’s Product group, or Price list.
Sales tax codes
If a Product uses a Sales tax that differs from its Product group or Price
List then you can edit the Sales Tax in this field. New Sales tax values can
be added by selecting "New tax rate" in the "Edit" menu
whenever the Sales tax field is selected. The choice of different Sales tax
rates is defined in the preferences (See section "Price List", chapter "Preferences").
The menu item "Use default Sales tax" reverts the product’s Sales
tax to its Product group, or Price List’s default Sales Tax.
Specs
About
The "Specs" mode shows the general information about a Product.
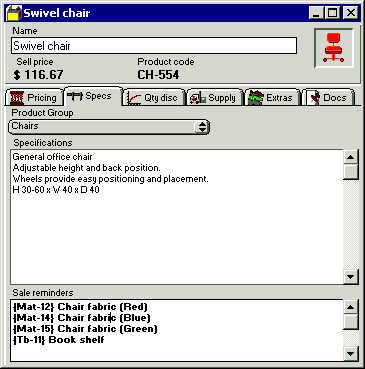
Product Specs mode
Product Group
This field contains the Product Group that this Product belongs to. Product
Groups are properties of a Price List (See section "Product Groups", chapter "Price List").
The Product Group pop up contains a list of all Product Groups contained in
the Product's Price List. Select an item from this pop up menu to change the
Product’s group. This menu also acts as a shortcut to adding and editing
Product Groups with the "Add group..." and "Show product groups..."
menu items.
Specifications
This is a free text field. It can contain information about a Product such as size and colour. This information is used for example, in the Catalogue to describe a Product being displayed.
Sales Reminders
When a Product is moved into a Quote, a reminder can appear to remind the Salesperson of certain issues. This text will appear in the Quote to allow you to quickly add other related Products into the same Quote by clicking on the underlined quick links.
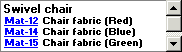
Quote Sales reminders field
The Sales Reminders field can contain information such as accessories or vital
components required when selling this Product, e.g. batteries or cables. The
field can simply contain text, or even links to other Products.
If you wish to use the quick link facility to link Products as a reminder, then
enclose product codes for these links in "{ }" characters. This is
a way to tell SaleSmartz to treat the text within these characters as links,
e.g. "{CH-554} Swivel chair" will include the product code "CH-554"
as a quick link for a Swivel Chair. You can optionally include a number and
a "*" character in front of the product code to automatically add
a preset quantity of the linked product e.g. "{2*CH-554} would add two
Swivel chairs.
Select "Insert Quick Link" in the "Product Info" menu to
add a new Quick Link text block and allow you to type text between the bracket
characters.
Note: A closing character "}" must be present to match every opening
character "{" when editing this field. If there are an unevenly matched
pairs of these brackets then a dialogue will appear to warn you of this.
Another way to link Products as Quick Link reminders is to drag a Product from
another window into the reminder field. This will automatically add the product
code and name, of the dragged Product, and format the text accordingly.
(See chapter "Quote")
Price breaks
About
The "Qty Disc" (Price breaks) mode allows editing of the price break discounts for this product.
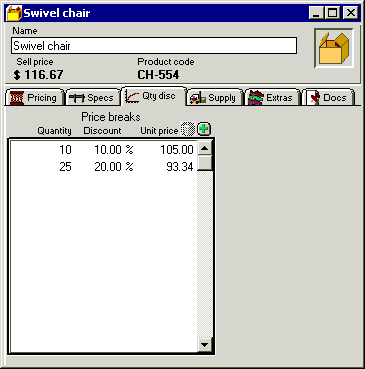
Qty Disc mode
Use the buttons at the top of the list to add and remove price breaks. Click in the list on the numbers, to edit the price breaks.
Quantity
The quantity field determines the minimum quantity required to get the discount.
Discount
The discount percentage is the discount applied to the price once the quantity is reached.
Unit price
This field shows the discounted default price. This is an example and other price types will have the same discount percentage applied to provide a different price.
Price breaks are calculated when a product is placed in a quote.
Supply
About
The "Supply" mode displays the suppliers and stock levels for a Product.
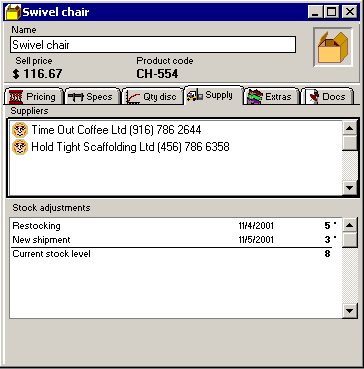
Product Supply mode
Suppliers
The supplier field can contain free text or links to Contact files. This field
is used to record the supplier(s) of a Product for your own reference.
Contacts can be dragged from Contact icons in other windows to link them to
a Product. Double clicking on a Contact in this field will open the Contact
(Supplier) file window.
If you delete all Contact (supplier) links from the Suppliers field, you will
be able to type text into this field. You can use this feature if you don't
have all of your suppliers in your Contact database.
Stock adjustments
This field is an optional feature for products. You can maintain a record of
stock changes for each product. These changes can be deliveries received or
orders sent out. A preference setting can be made to automatically take in to
account stock used in invoices/orders (See chapter "Preferences").
New stock adjustments can be added by clicking in the stock field and then selecting
"New stock adjustment" in the "Edit" menu.
Extras
About
The "Extras" mode allows you to edit Contact properties and an optional
feature for products which may have several variations e.g. colour, texture,
material.
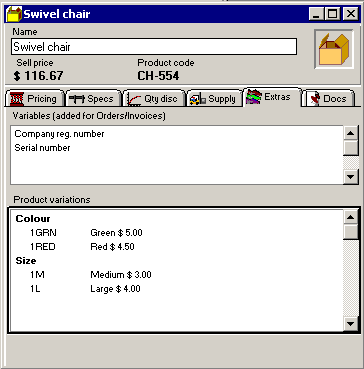
Product Extras mode
Properties
Contact properties can be linked to a product. These properties will be installed
into a contact when a Quote containing this product is converted to an Order/Invoice
e.g. installation dates or service contracts.
New properties are added by clicking in the properties field and selecting "New
property" from the "Edit" menu.
Product variations
New variation groups are added by clicking in the variation field and then
selecting "New variation" in the "Edit" menu. Click on "Variation
group" and then "OK". Variation groups can contain several variations.
The Matrix button allows variations to be defined in a matrix, useful for configuring
multiple quantities for different variations of a product.
Variations can be added in two ways:
1) Select "New variation" in the "Edit" menu, then enter the variation name and click "OK". This type of variation may also have a price component.
2) Products can be dragged from a Price List and added after each variation group to define the products variations. This means that for a variation group such as colour, products of "Red" and "Blue" can be created in a Price List and then dragged to the product shown above.
The advantage of having variations in the form of other products is that each
variation can have its own price if necessary e.g. a plastic finish for a table
is cheaper than a wood finish.
Before this Product is installed in a Quote, a dialogue will appear to let you
define which variation of this product you want to install.
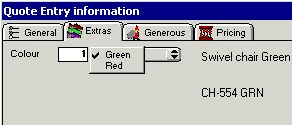
Defining product variations in a quote

Defining a product variation matrix in a quote
Once installed in a Quote, a Product with variations behaves almost exactly like a normal Product.
Docs
About
Documents can be linked to Contacts, Products and Product bundles. The documents can be of any type available on a disk.
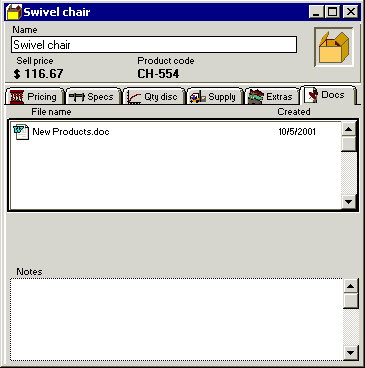
Document link mode
Creating
A link is created by first clicking on the list field to activate it, then selecting "New document link" in the "Edit" menu. A dialogue will appear allowing a file to be selected. When selected this file will appear in the document list.
Deleting
Links are deleted by selecting the Document link in the Document list, then selecting "Clear document link" in the "Edit" menu or pressing the "Delete" key.
Opening
To open the document, double click on it or select it and choose the "Open document link". The application that created the document (if available) will then be launched with the document to be opened. Be sure to have enough memory available to open this other application, if memory is not available then a warning dialogue will appear to tell you.