General
About
The report module can be used to gather and analyse detailed information about
Contacts.
It can be used to select Contacts with a particular interest or who live in
a certain area. Entries in Quotes and Invoices are also accessible, e.g. a list
of Contacts that have bought a particular Product in the last 6 months, can
also be made.
Once this information is selected, it can then be viewed and/or exported as
a file for use with other applications.
A Report is built from information relating to a Contact, their profile and
history.
Window
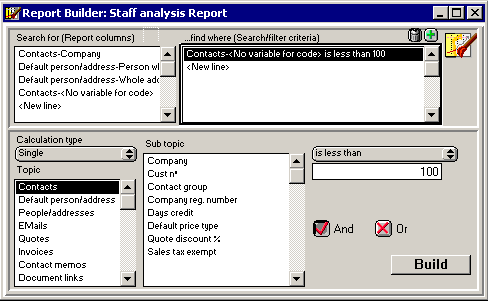
Report Builder window
Search for
This field contains a list of information you wish to see.
...find where
The search criteria for the Report. Each line helps to define exactly what you are looking for.
Icon
The icon at the top right of the window acts as a drag handle, dragging this
icon will drag a reference to this report, e.g. to a To Do Memo.
Other fields in the Report builder window are described later.
Creating
Select "New document" from the "File" menu and then choose the "Report Builder" document type.
Deleting
A Report builder file can be deleted by removing its file from disk.
Opening
A Report builder can be opened by opening its file on disk or from the "Show report" menu in the "Windows" menu.
Editing
Once created or opened, a Report Builder can be edited.
Search for
When building a report you should choose the information you are seeking in the "Search for" field. The order of the lines in this field is not critical, this can be changed in the finished report. Columns can also be removed later.
1) Click on "New line" in the "Search for" field and a new line will appear in this field.
2) Choose a calculation type in the "Calculation type " popup menu
below this field. "Single" is the default and will allow all types
of information to be gathered.
Other calculations such as "Total", "Average" etc. can only
be used with numeric value information, such as "Goods total". All
other information types will not be available for selection in the Sub-topic
field.
These other calculations will provide a result for a summary of all of the selected sub topics, e.g. "Total Quotes-Goods total" will return a total of all Goods Totals from all Quotes that match the search criteria for each Contact .
3) Select a line in the "Topic" field. This selection will then allow
sub topics to be selected.
Note: Default address will only return a single row for each Contact file, the
Default address. On the other hand, if you use the "Addresses" topic,
a new entry for each address you have stored in each Contact will be created.
This can mean that several rows of information will be returned for each Contact
file.
4) Select a line from the "Sub topic" field to the right of the main
topics field. This will complete this line for the search.
Note: Estimated. The sub topics which have "Estimated" in front of
their name, such as quote "Estimated goods total", are combinations
of the Probability and the Goods total for a Quote. The result is the probability
multiplied by the goods total, an estimate.
...find where
The "find where" field contains the criteria to isolate the information
you are looking for.
To edit this field, first click on it and follow the steps as per the "Search
for" field, then follow these additional steps.
5) Once the sub topic is chosen, the comparison type can be chosen in the popup menu to the right of the window. This will define how the collected information is compared to the value you enter.
6) Enter a comparison value in the area below this popup menu. The type of selected information will determine how the value will be entered, e.g. a date sub topic will show a date entry field for the value.
Repeat these steps until you have all the report information entered, then save this Report Builder if you wish.
Build
Once you have created a Report Builder file, you can build a report by clicking
on the "Build" button. A Quick check is made to be sure all information
is entered correctly and then the report is started.
The first step in this process is to read the Contact List. It will be loaded
if necessary in order to continue. The Report Builder uses all of the Contacts
in the Contact List to search for information.
Contact files are loaded if necessary and scanned for the information needed.
A Report window will then appear and show the information that has been gathered
by this search.
The Report Builder can be saved and used again to create another report at a
later time if you wish.
Report
About
A Report is generated from a Report Builder. It will contain the rows of information gathered by the Report Builder. The information in each Report is fixed at the time it is created. Changes to other files, even the Report Builder will not affect the information shown in the Report.
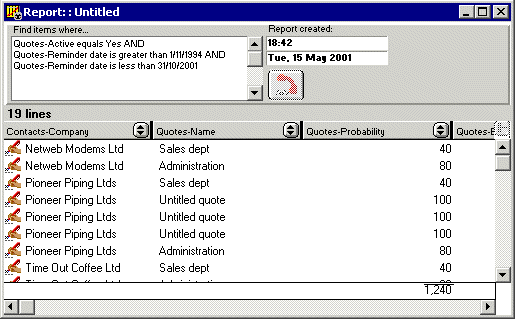
Report Window
Find items where...
This field contains the search criteria used in the original Report Builder.
Report Created
These fields show the date and time when the Report was created. These fields are fixed and act as a reference only.
Icon
The icon at the top right of the window acts as a drag handle, dragging this icon drags a reference to the Report.
Dial
The dial button allows you to use the telephone dialogue to automatically dial the phone number(s) for the Contacts belonging to the selected rows.
Columns
Each column can show any of the "Search for" topics selected in the Report Builder. The order and content of the columns can be changed in the same manner as other lists (See section "Display columns", chapter "Basics").
Rows
Each row of returned information is also a link to its source contact file. To show the original item, double click on a row in the list. The Contact file window will be opened and if the row represents a Quote/Invoice or Contact Memo, this object will be selected in the Contact history mode.
Totals
Totals are automatically calculated for each numerical column. As mentioned before the values in each row are taken at the time the Report is generated. Later changes to files will not change row values in the Report.
Editing
Rows can be removed from a report if required. Select the row you would like to remove and select "Clear line" in the "Edit" menu.
Exporting
A Report can be exported as a text file. The export format is defined by the
order and contents of each of the columns in the Report window.
Follow these steps to export a Report file.
1) Prepare the columns and order you wish to export. Add and remove columns if necessary (See section "Display Columns" in Chapter 5. "Basics").
2) Select "Export..." from the "File" menu.
3) You will then be presented with a dialogue to define the export format.
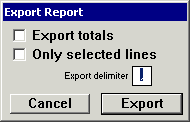
Export Report format dialogue
Select the options you wish to use. The Export delimiter will be used between each column of information. This will usually be a comma or tab character.
4) Click on the "Export" button, name and place the new file and click "Save".
The resulting file will be in a text format (See chapter "Exporting Data" for more information about text format files).