General
About
The Contact List collects all of the Contact files together and displays them. The list is shown by selecting the "Show Contacts" menu item, or opening the "Contact List" file on disk.
(Advanced)
SaleSmartz scans its own folder for Contact files. Folders within this folder will also be searched, as will aliases/shortcuts to other folders and Contact files. This scan can be done automatically when the contact list window is opened or manually by choosing "Re-scan" in the "Contacts" menu. This option may take some time when opening the Contact list window, especially for network based systems.
A second option for Contact file scanning is also available. This option continuously scans the Contact files and folders when the Contact list window is open. Contact files which have been outdated or can not be found appear in italic text style in the contact list.Both of these options can be set in the preferences (See section "Contact", chapter "Preferences"). Contact file scanning is important to keep the contact list information up to date.
If you are using a file server or shared disk with Contact files stored centrally on it, place an alias/shortcut pointing to the folder containing the Contact files, inside the application's folder.
Note: Be sure only to include an alias/shortcut to folders required. An alias/shortcut to a file server will cause the whole server to be searched for Contacts, which could take some time.
It is recommended that 50 or less individual Contact files be placed in each folder, the does not apply to Contact group files which can contain many thousands of contacts. This is purely for speed reasons when scanning for Contact files in a network.Once a folder is used in a search, it will be remembered for later searches. This means that a folder can be taken out of the application's folder and will still be searched for Contact files. If you don't wish this to happen or you feel there are too many folders being searched, you can reset the list of searched folders by choose "Rebuild contact list" from the "Contact List" menu. Once reset, the folder search will only look for folders and aliases/shortcuts in the main folder again.
Window
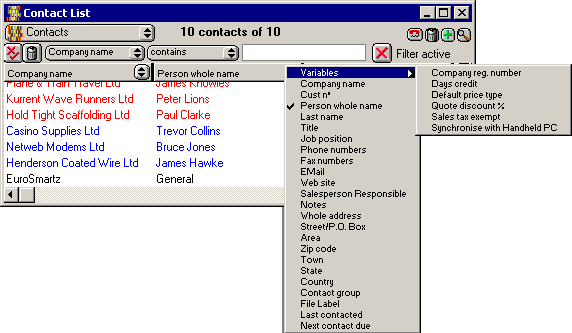
Contact List window and column menu
If you choose to use Contact properties in the Contact Profile mode, these
values can also be shown in the Contact List columns.
When you choose the content of each column from the popup menu, the "Profile"
sub menu contains all of the application's Contact properties.
Filter
The filter button ![]() in the left of the window allows you to filter the contact list according to
your search criteria. You can choose the column you wish to use for the filter,
a comparison type, and a comparison value. Clicking on "Filter active"
will put the filter in effect. You can add multiple filters by clicking on the
filter button again.
in the left of the window allows you to filter the contact list according to
your search criteria. You can choose the column you wish to use for the filter,
a comparison type, and a comparison value. Clicking on "Filter active"
will put the filter in effect. You can add multiple filters by clicking on the
filter button again.
Dial
The small button to the left of the "Lock sorting" button in the top right of the contact window can allow you to quickly dial the phone number of one of the selected contacts in the contact list.
Menu
The Contact List menu will be shown when the Contact List window is selected.
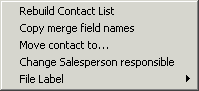
Contact List menu
Rebuild Contact List
As mentioned before, a scan of the application's folder is made for Contact files. If you have added or moved files while the application was running then you may need to use this menu item. It re-scans the disks for Contact files. This can also be used if you think there are some contacts not showing.
Copy merge field names
The mail merge field names can be copied by selecting this menu item. These fields can be used to create mail merge templates (See chapter "Mail Merging")
Move contact to...
You can move selected contact files to Contact groups or folders on your disk by selecting this menu item.
Change Salesperson responsible
This will change all of the selected contacts and their history items to show a new "Salesperson responsible". This can be used to allocate contacts a different salesperson, e.g. if a salesperson leaves your company.
File label
Each contact’s disk file can be given a label colour. This colour is shown for each contact in the contact list and for a Macintosh, in the contact file’s icon on disk. This file colour can be changed by selecting a colour from the "File label" menu or on a Macintosh, by using the "Label" menu in the "Finder".
"Contact Summary" File
A file is created as a buffer for the Contact List, you don't have to do anything with this file. It is created automatically when you open the List and is called "Contact Summary". This file speeds up the loading of Contacts. You can remove this file if you wish, the information contained in it can be recreated automatically by the application after scanning the its folder and reloading Contacts.
Opening
The Contact List is opened by selecting "Show Contacts" in the "Windows"
menu. If there have been many changes to the search folder structure or the
Contact List file has been removed, a longer delay will occur when opening the
Contact List window, as the Contact files will be loaded.
This will only happen the first time the window is opened after these changes.
Once opened, the Contact List will then save the new changes in the Contact
List file to speed up the opening of the window next time.
Importing
Contacts can be imported from another application's exported text file by selecting
"Import contacts" in the "File" menu when you have the Contact
List window open.
Contact files will be created and saved in a folder called "Imported Contacts".
This folder will appear in the same folder as the application (See chapter "Importing Data").
Exporting
Contacts can be exported to a text file or using a translator for use in other applications by selecting "Export contacts..." in the "File" menu when the Contact List window is open (See chapter "Exporting Data").